Se stiamo cercando di abbellire un documento di Word con elementi grafici, possiamo facilmente creare un testo in diagonale in Word usando le opzioni Casella di Testo e WordArt. Di seguito spiegherò passaggio per passaggio come fare.
(nota per i lettori affezionati: per me è un po’ nuovo scrivere una spiegazione di questo tipo invece di spiegarlo di persona, ma mi è stato chiesto da una persona che purtroppo non ho modo di raggiungere in tempi brevi, e mi sembrava il sistema più comodo. Se vi piace l’idea e avete una domanda scrivetemi :) )
Come fare il testo in diagonale in Word con una casella di testo
La Casella di Testo Word è uno dei modi più semplici per fare un testo diagonale in Word. Naturalmente, si parte creando una casella di testo.
Prima di tutto spostiamoci nel menu Inserisci (1) poi scegliamo la voce Casella di testo (2). Attenzione, le nuove versioni di Word “spostano” i menu in funzione della risoluzione del nostro schermo, magari dovremo cercarlo un po’.

Scegliamo la casella di testo semplice, per iniziare. Una volta capito il meccanismo possiamo ripetere la procedura con versioni più elaborate.
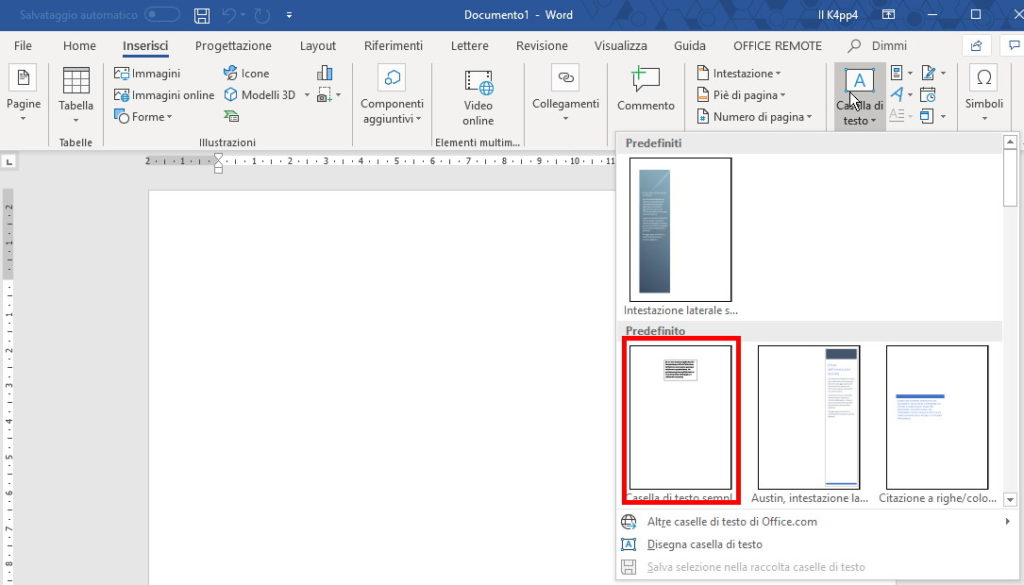
Se abbiamo una versione precedente di Word, la casella di testo si inserirà in modo automatico, senza farci scegliere lo stile.
La casella di testo apparirà in Word. Per modificare il testo all’interno facciamo doppio clic sulla casella. Scriviamo il testo che vogliamo mettere in diagonale.
Una volta scritto, per ruotare il testo dobbiamo solo fare clic in un punto qualsiasi della casella. Nella parte alta vedremo una freccia circolare (rotonda) nella parte superiore del riquadro.
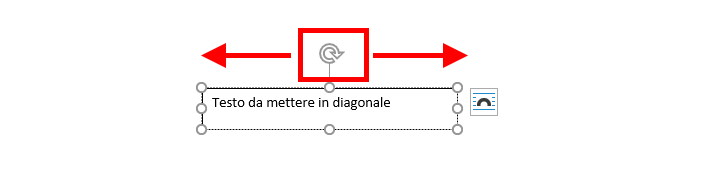
Facciamo click su questa freccia e spostiamo il mouse a sinistra o destra, per mettere il testo in diagonale come preferiamo. Tutto qui :)
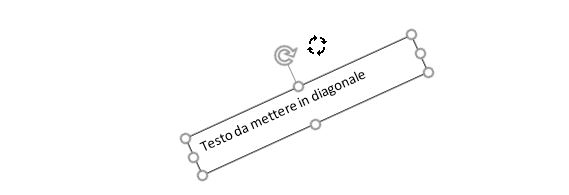
Come fare il testo in diagonale in Word con WordArt
Non è uno scherzo: WordArt esiste ancora! E possiamo usarlo per creare un testo in diagonale in Word.
Anche in questo caso dobbiamo usare il menu Inserisci (1) poi scegliere l’icona di Wordart (2).

Selezioniamo lo stile del testo che si vogliamo inserire. Il menu mostra l’anteprima del testo nel documento.
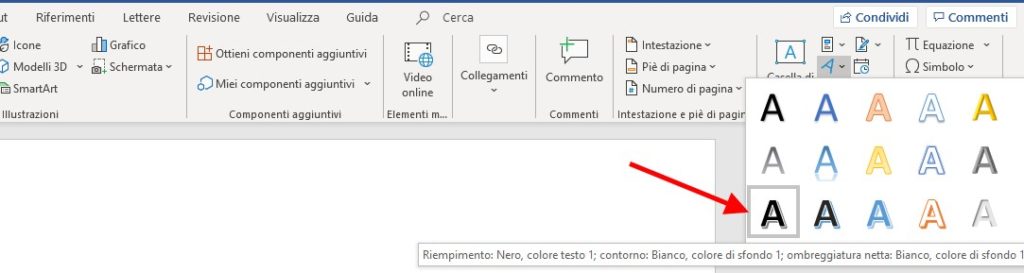
Inseriamo la WordArt che abbiamo scelto. Anche in questo caso per rendere diagonale il nostro testo, dobbiamo solo fare click in una qualsiasi parte dell’elemento, scrivere il testo, poi spostare il cursore sulla “maniglia” circolare e spostarla a destra o a sinistra per ruotare il testo.
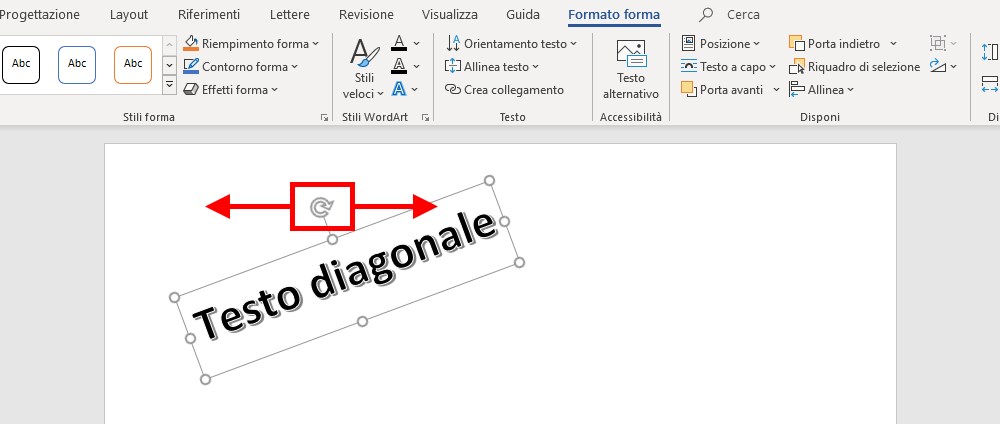
Tutto qui. Grazie a questi due sistemi possiamo avere un testo diagonale in Word, senza nessuna fatica.
Impostare il testo diagonale di Word secondo un angolo specifico
Ora sappiamo come fare un testo diagonale in Word, e la rotazione “libera” ha il grande vantaggio di essere piuttosto immediata. Tuttavia è anche imprecisa. Se vogliamo usare un angolo esatto, basta usare le altre opzioni di Word.
Come prima cosa, selezioniamo il testo o la WordArt facendo click.
Nel menu Formato Forma cerchiamo la sezione Disponi. Il tasto di rotazione è poco visibile, rappresentato da un triangolo con una freccia blu. Apriamo il menu a discesa e selezioniamo Altre opzioni di rotazione…
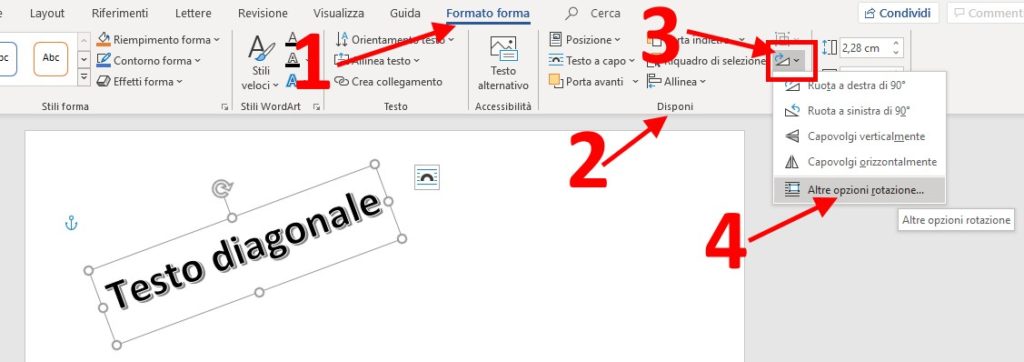
La finestra di layout che si apre dovrebbe essere impostata di default sulla scheda Dimensione. Se non lo è, selezioniamola. Il valore Rotazione si può impostare su qualsiasi grado (intero). Word li calcola in senso orario.
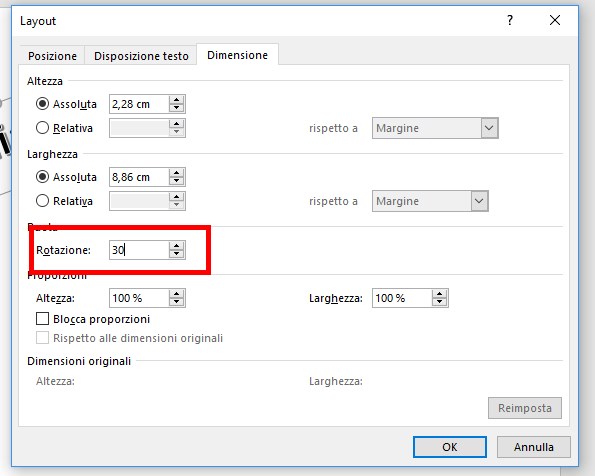
Se non ce la caviamo bene con i calcoli in sessagesimale, possiamo usare il segno meno. In pratica, se vogliamo che il testo sia ruotato di trenta gradi a sinistra, possiamo scrivere indifferentemente 330 oppure -30.
Facciamo attenzione a una cosa: l’impostazione non si vede subito, ma quando deselezioniamo l’oggetto, cioè quando “usciamo” dalla modifica e torniamo a scrivere altre parti del documento.
