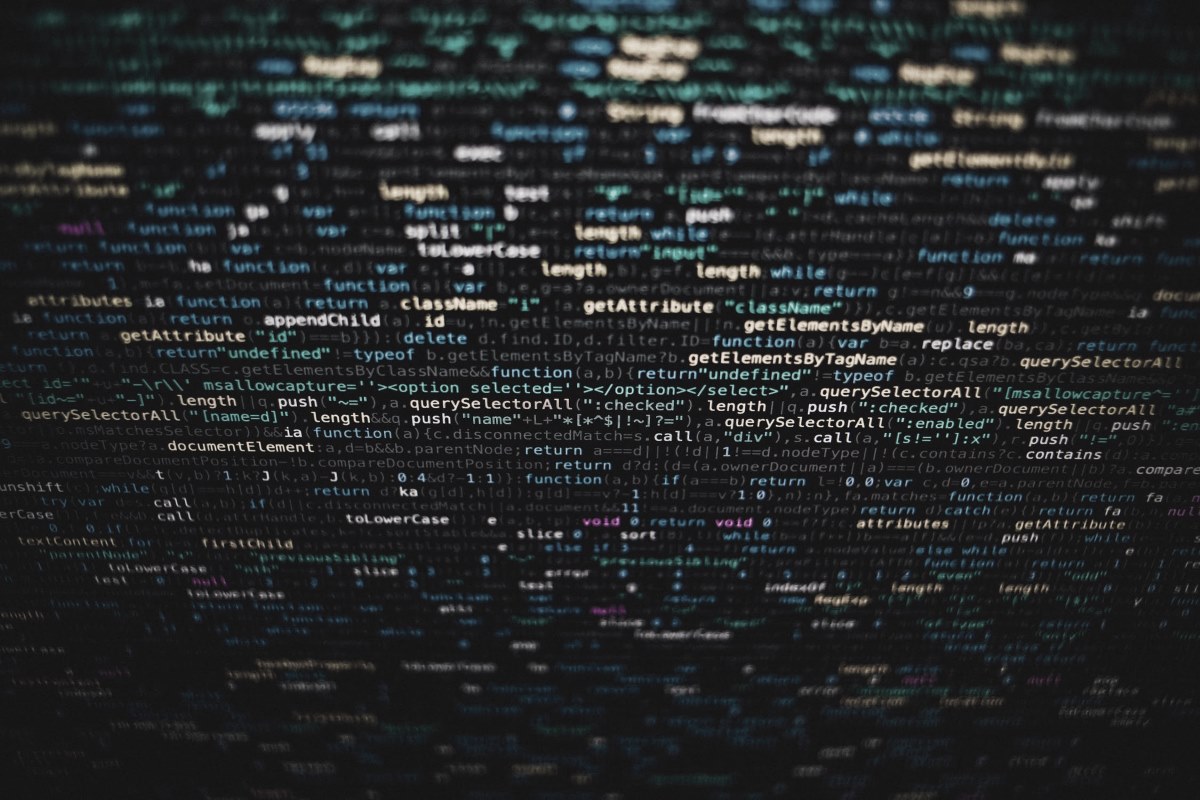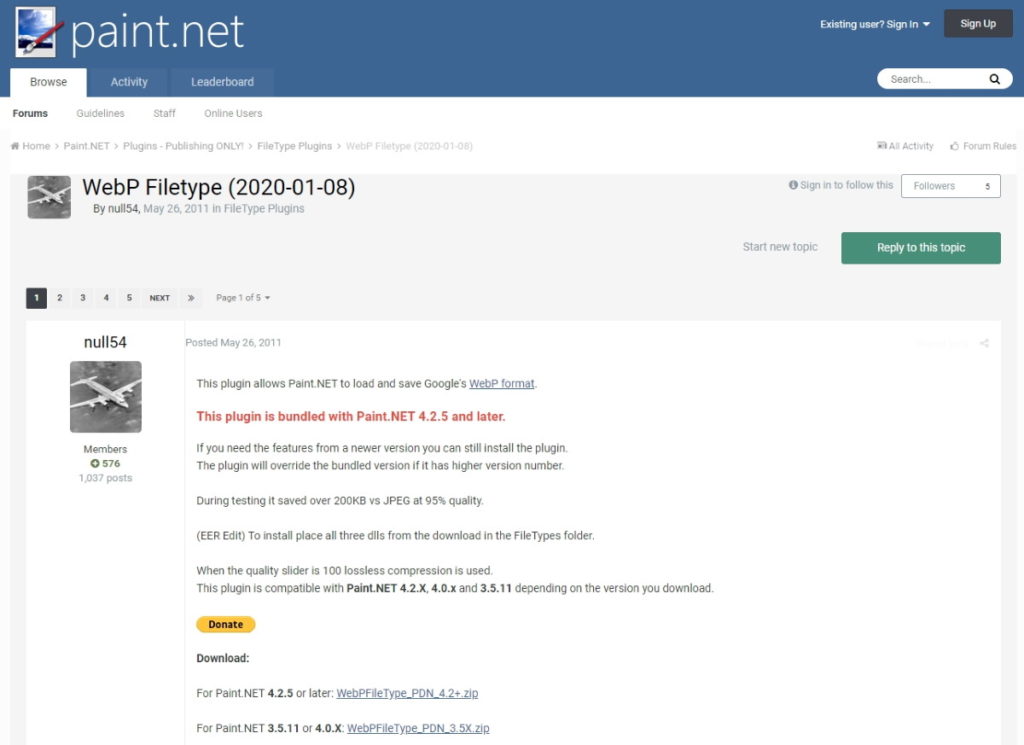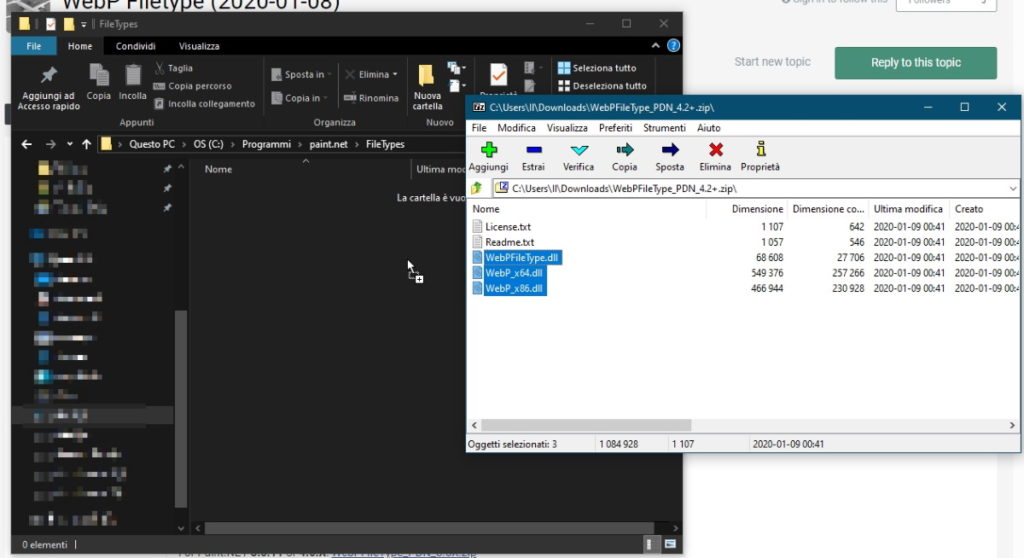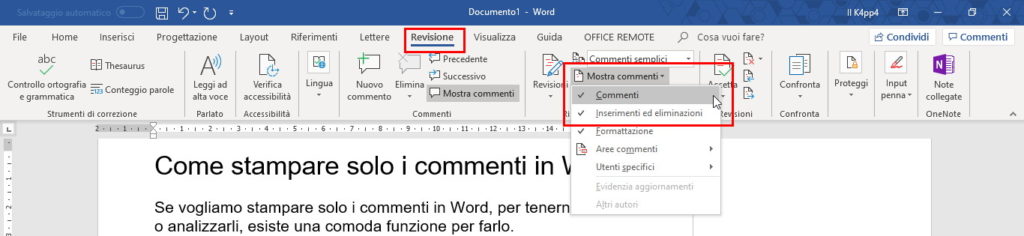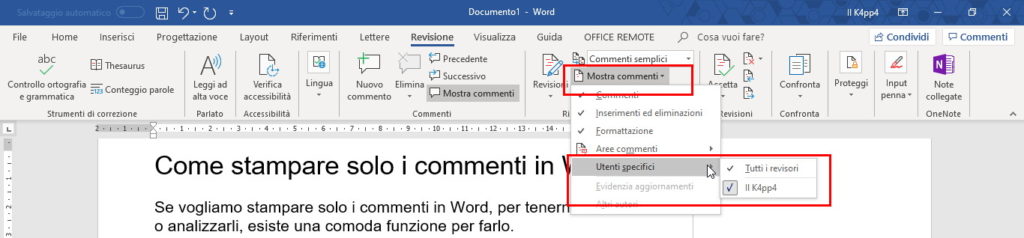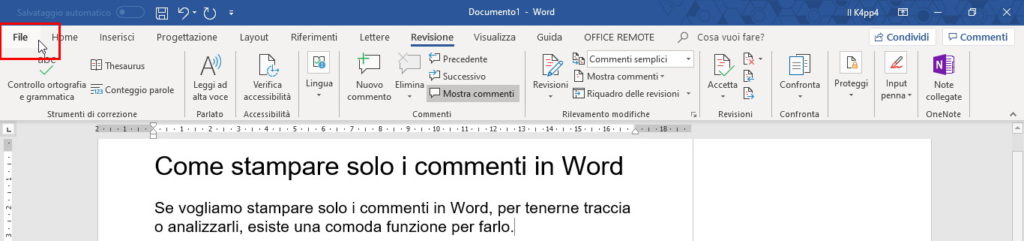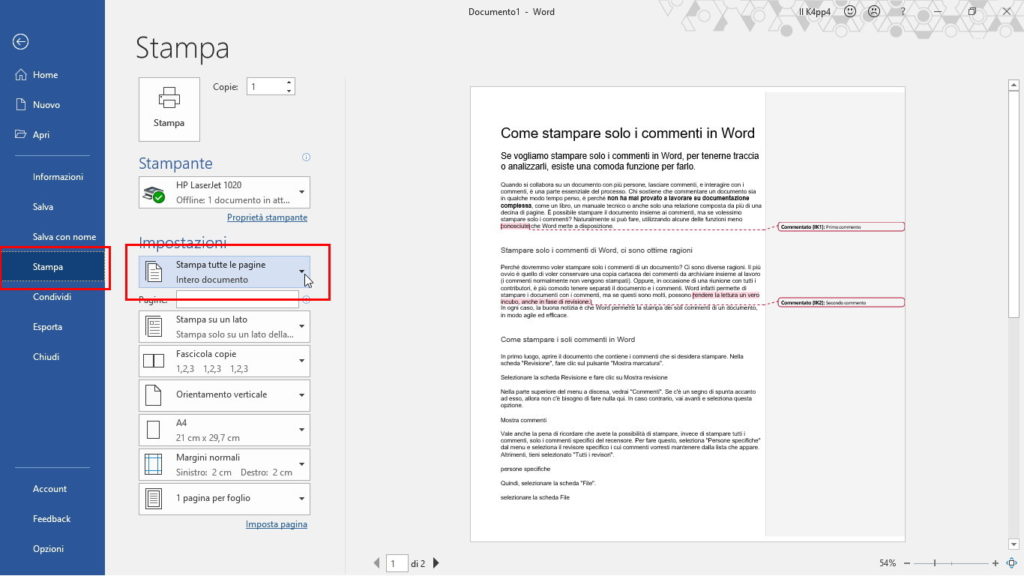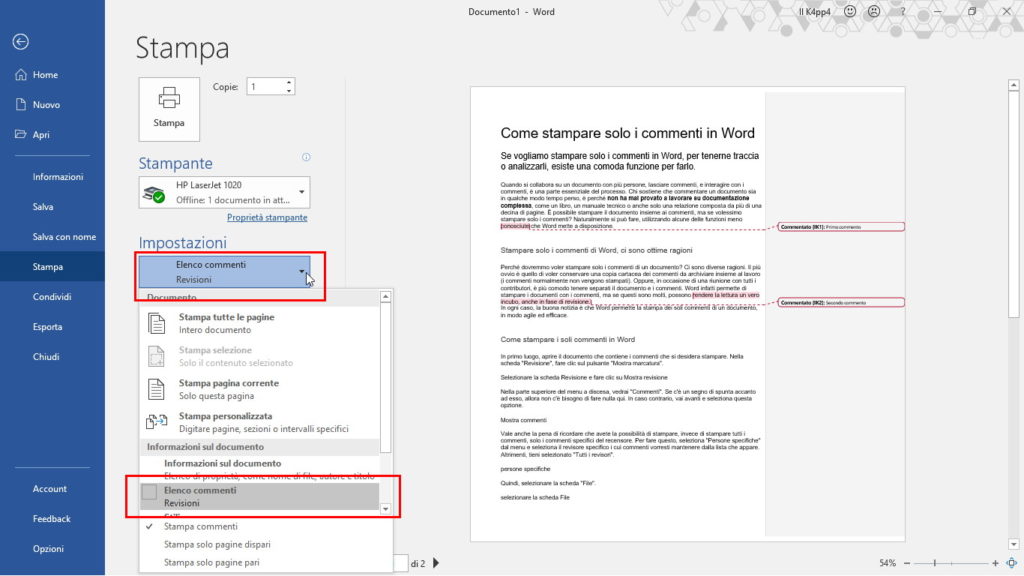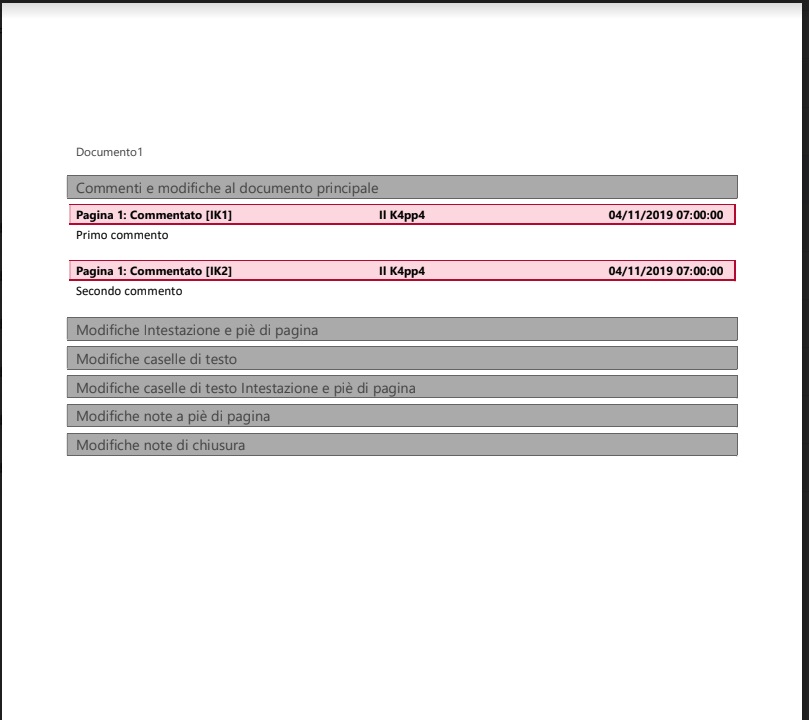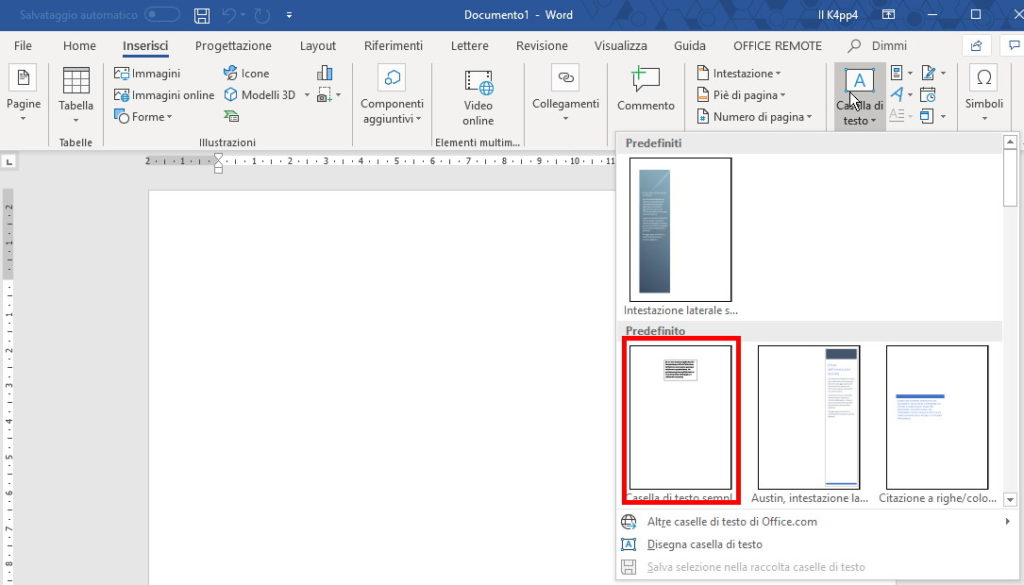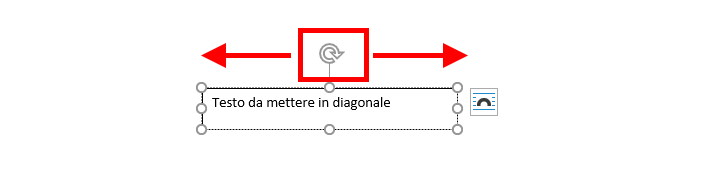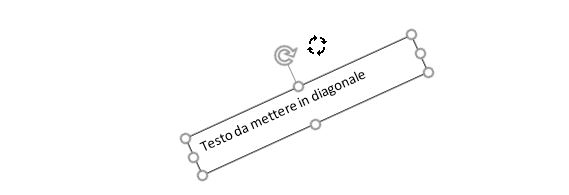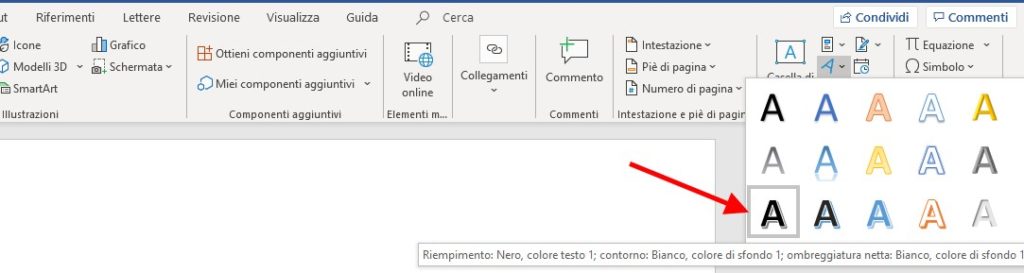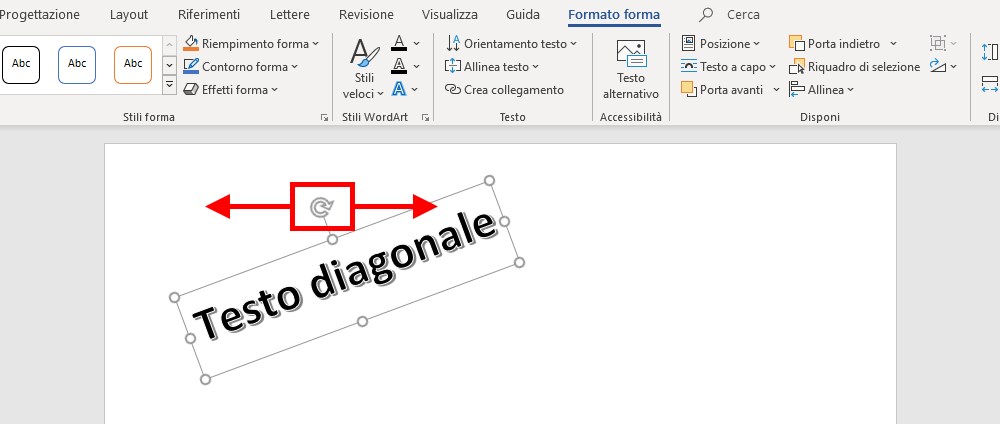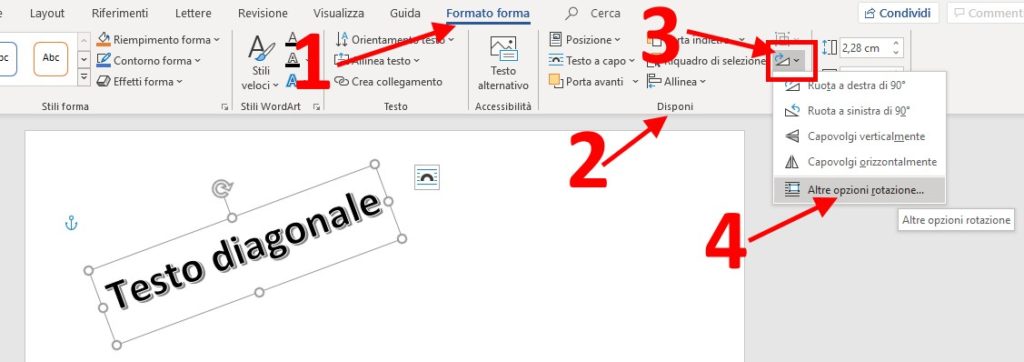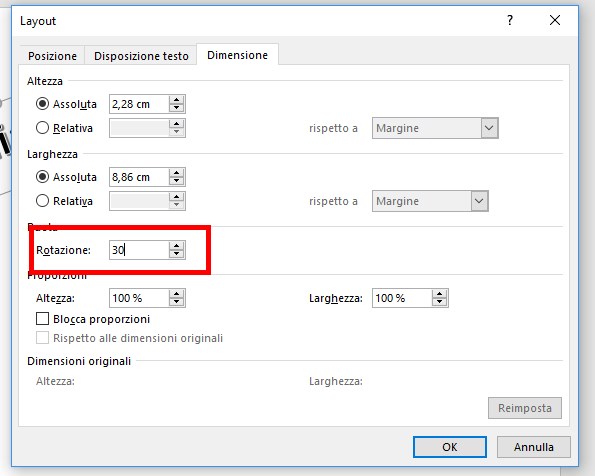Inserire un orologio in PowerPoint può essere davvero utile, soprattutto se abbiamo bisogno di tenere sotto controllo i tempi.
Uno sguardo costante a un orologio su una parete o all’orologio da polso per rientrare nei tempi di una presentazione può distrarci e, in molti casi, sembrare maleducato agli occhi di chi ci sta seguendo. Per fortuna, c’è una soluzione semplicissima: possiamo inserire l’orologio direttamente all’interno della presentazione, così che sia utile anche a chi ci segue!
Inserire un orologio in PowerPoint, potrebbe non essere necessario
Prima di continuare, un suggerimento: se usiamo una nuova versione di Office di Microsoft e usiamo il nostro portatile per la presentazione, non abbiamo bisogno di aggiungere un orologio all’interno delle slide.
Infatti basterà avviare la proiezione della presentazione. Sullo schermo principale (di solito il proiettore) scorreranno le slide, mentre sul secondario (quello del portatile) lo strumento per relatore ci mostrerà diverse informazioni, fra cui anche il comodo Powerpoint timer che ci permette di tenere d’occhio l’ora durante la presentazione.
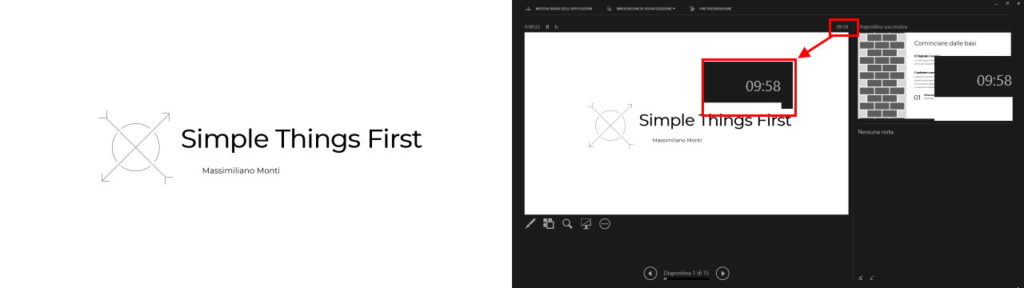
Ma se usiamo un altro pacchetto di applicazioni, oppure usiamo un sistema che non permette di sfruttare questa comoda funzione, allora inserire un orologio nella nostra presentazione può essere servirci.
Per buona misura, se non conosciamo la location, provvediamo comunque. Come dicono gli americani better safe than sorry oppure, in modo più ruspante, meglio arrossire che sbiancare.
Come inserire un orologio in PowerPoint
Il sistema migliore per aggiungere un orologio alla nostra presentazione primo consiste nell’utilizzare una funzione di PowerPoint integrata. Questa ci permette di mostrare in modo discreto l’ora e la data nella presentazione.
Questo sistema non è un metodo attivo e aggiorna l’ora e la data solo quando passiamo da una slide all’altra durante la presentazione. È utile soprattutto per dare un’occhiata veloce all’ora mentre stiamo facendo la nostra presentazione.
Per usare la funzione integrata di PowerPoint dobbiamo solo aprire la nostra presentazione e spostarci nella scheda inserisci del programma. Qui, nella sezione Testo troveremo l’opzione Data e ora.

Attenzione: se lavoriamo in finestra o il nostro monitor ha una risoluzione non troppo elevata, l’icona Data e ora potrebbe essere di dimensioni ridotte.

Una volta selezionata, apparirà la finestra Intestazione e piè di pagina. Qui attiviamo la spunta accanto a Data e ora e selezioniamo Aggiorna automaticamente. Ciò consentirà di aggiornare la data e l’ora ogni volta che cambiamo slide. Ora, selezioniamo la freccia accanto alla data visualizzata.
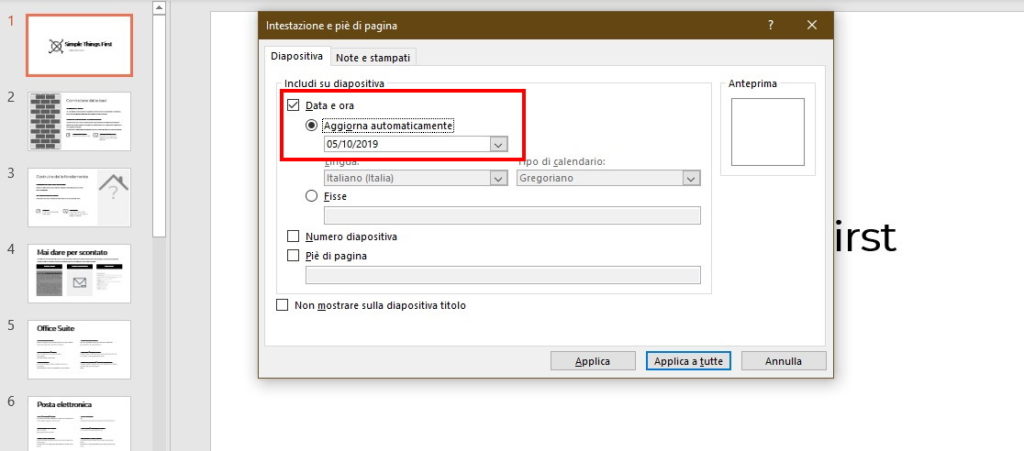
In questo modo possiamo scegliere il formato preferito per la data e ora da mostrare.
Una volta finito, scegliamo applica a tutte per inserire l’orologio in una posizione discreta in ogni slide. Volendo possiamo lasciarlo fuori dalla diapositiva del titolo, selezionando semplicemente Non mostrare sulla diapositiva titolo.
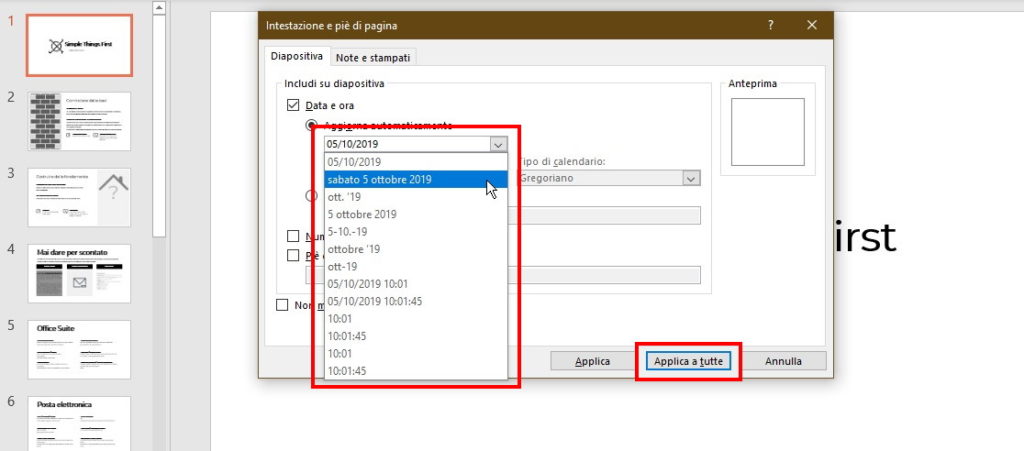
Una volta confermato, proviamo ad avviare la presentazione. Noteremo che l’orologio si trova nella posizione scelta in ogni slide.
Attenzione: durante le prove per stendere questa guida ho scoperto che non tutti i temi supportano l’orologio in PowerPoint. In particolare, potreste avere problemi se le slide sono state realizzate con un altro applicativo (Google Drive, per esempio. A me è successo con le diapositive esportate del corso Simple Things First). Il consiglio è quello di fare un test prima di aver finito il resto del lavoro, se avere l’orologio in vista è indispensabile.
Inserire l’orologio in PowerPoint non è l’unica soluzione per le presentazioni
Come abbiamo detto impostazione è una soluzione piuttosto spartana, utile nel caso in cui dobbiamo usare una versione datata di PowerPoint o un altro programma di presentazioni. Oppure se il sistema che usiamo non prevede lo schermo del relatore, come avviene, per esempio, in alcune sale convegni.
Un’altra valida alternativa, ma che ha poco a che vedere con PowerPoint, è quella di dotarsi di un presenter, cioè di un puntatore, del tipo “avanzato” che contiene anche un timer. In questo modo, mentre facciamo avanzare le slide e mostriamo i punti più importanti, avremo sotto mano l’orario.