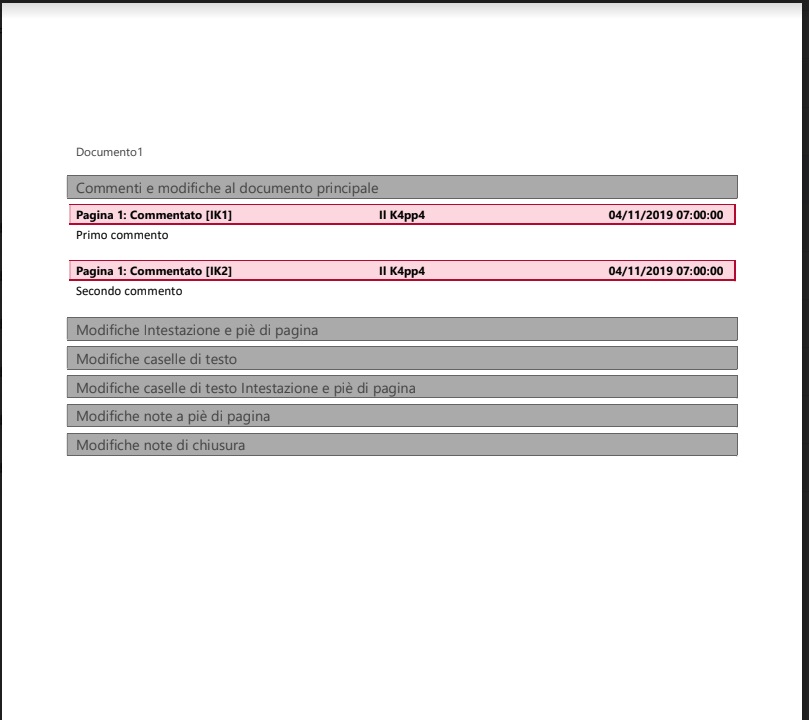Se vogliamo stampare solo i commenti in Word, per tenerne traccia o analizzarli, esiste una comoda funzione per farlo.
Quando si collabora su un documento con più persone, lasciare commenti, e interagire con i commenti, è una parte essenziale del processo. Chi sostiene che commentare un documento sia in qualche modo tempo perso, è perché non ha mai provato a lavorare su documentazione complessa, come un libro, un manuale tecnico o anche solo una relazione composta da più di una decina di pagine. È possibile stampare il documento insieme ai commenti, ma se volessimo stampare solo i commenti in Word? Naturalmente si può fare, utilizzando alcune delle funzioni meno conosciute che Word mette a disposizione.
Stampare solo i commenti di Word, ci sono ottime ragioni
Perché dovremmo voler stampare solo i commenti di un documento? Ci sono diverse ragioni. Il più ovvio è quello di voler conservare una copia cartacea dei commenti da archiviare insieme al lavoro (i commenti normalmente non vengono stampati). Oppure, in occasione di una riunione con tutti i contributori, è più comodo tenere separati il documento e i commenti. Word infatti permette di stampare i documenti con i commenti, ma se questi sono molti, possono rendere la lettura un vero incubo, anche in fase di revisione.
In ogni caso, la buona notizia è che Word permette la stampa dei soli commenti di un documento, in modo agile ed efficace, direttamente dalle opzioni di stampa del programma.
Come stampare i soli commenti in Word
Per poter stampare i soli commenti in Word c’è una breve procedura da seguire. Prima di tutto apriamo il documento, selezioniamo la scheda Revisione e facciamo click sulla voce mostra commenti. Assicuriamoci che i commenti siano spuntati e visibili.
Come possiamo vedere, nel menu a discesa, c’è la voce Commenti, che deve essere spuntata.
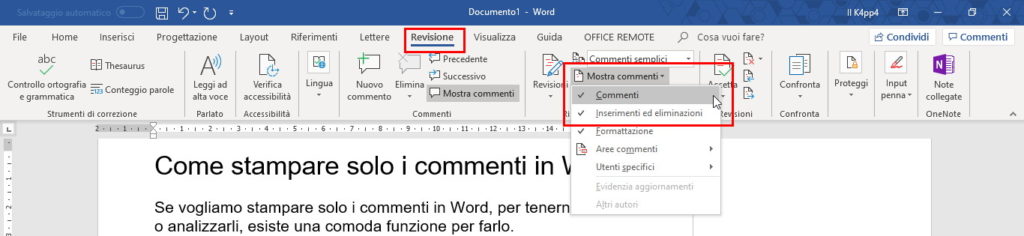
Notiamo che oltre a poter visualizzare i commenti, per poi stamparli, possiamo anche scegliere quelli di un singolo revisore. Per farlo, sempre dal menu a discesa mostra commenti, scegliamo utenti specifici e aggiungiamo o togliamo le spunte a quelli che vogliamo visualizzare o nascondere.
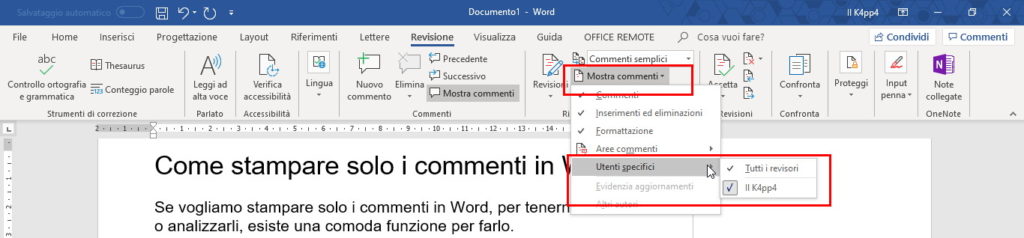
A questo punto, selezioniamo la scheda File.
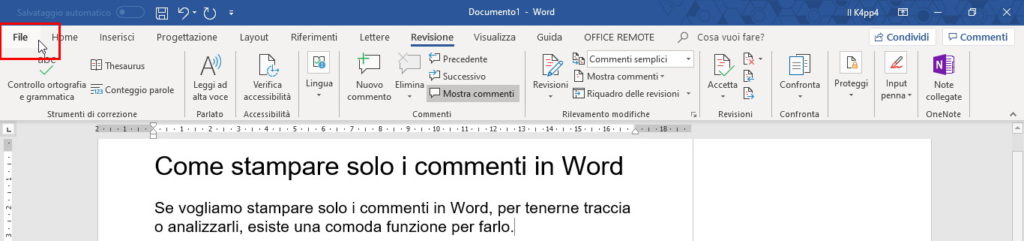
Nel riquadro a sinistra, selezioniamo la voce Stampa.
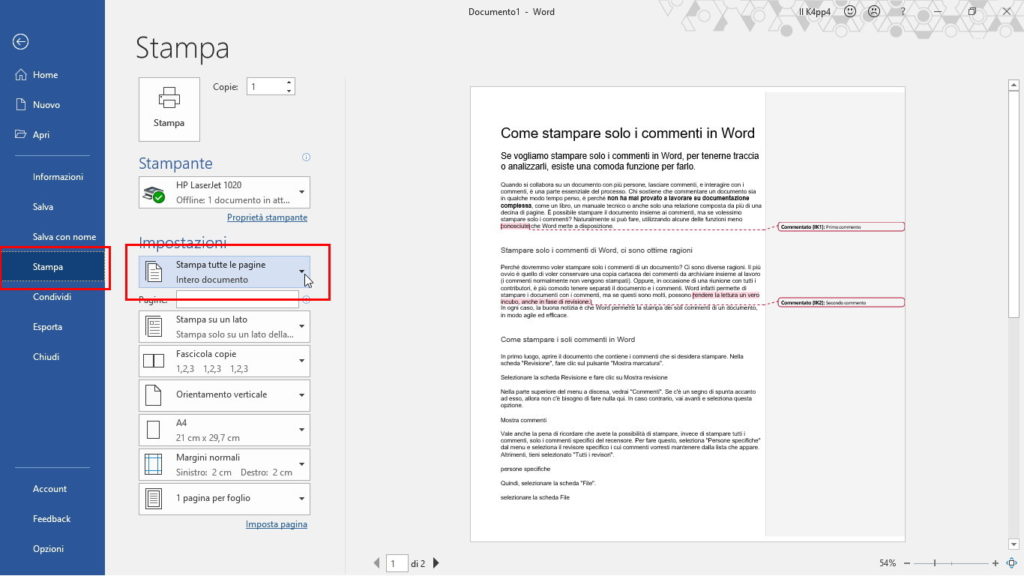
Nella finestra principale appariranno diverse opzioni, insieme all’anteprima del documento. Nella parte superiore della zona Impostazioni, selezioniamo Stampa tutte le pagine.
Nel menu a discesa che compare, scorriamo fino a trovare Elenco commenti – revisioni e selezioniamo questa voce e poi, nella parte inferiore del menu, assicuriamoci che sia spuntato Stampa commenti.
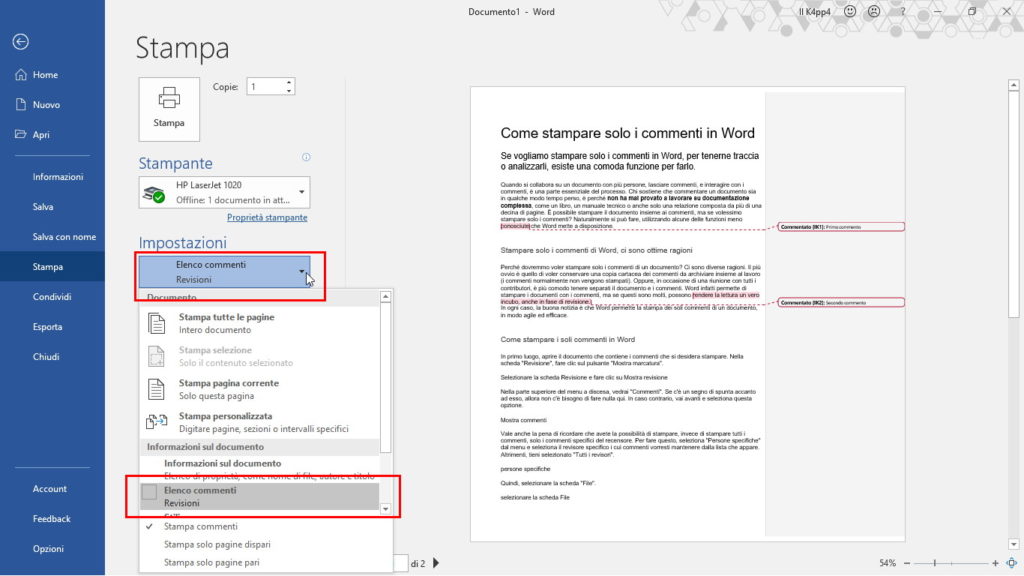
A questo punto dobbiamo solo lanciare la stampa per ottenere un documento che contiene le sole note del nostro documento.
Stampare solo i commenti: funziona, ma attenzione alle anteprime di Word
Attenzione, una nota: nelle prove effettuate per scrivere questa guida, una volta selezionata l’opzione per la stampa dei soli commenti, l’anteprima di stampa non si è aggiornata. Ma la stampa è riuscita con successo. Non preoccupiamoci quindi se l’area principale del menu di stampa continua a mostrare tutto il documento. Ecco come si presenta la stampa dei soli commenti del documento che ho usato come esempio in questo post.