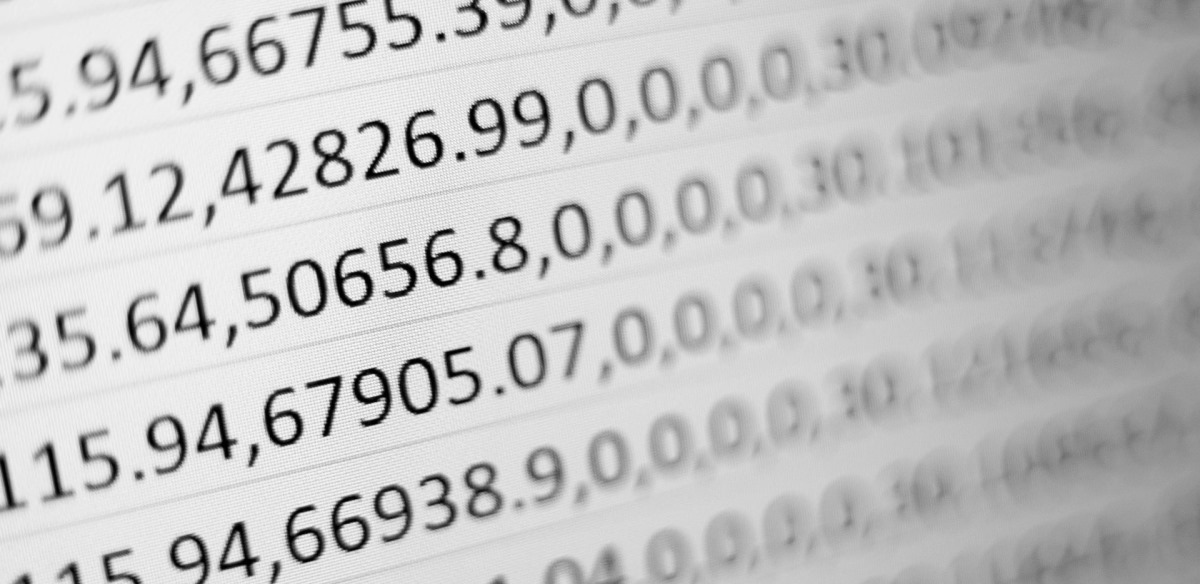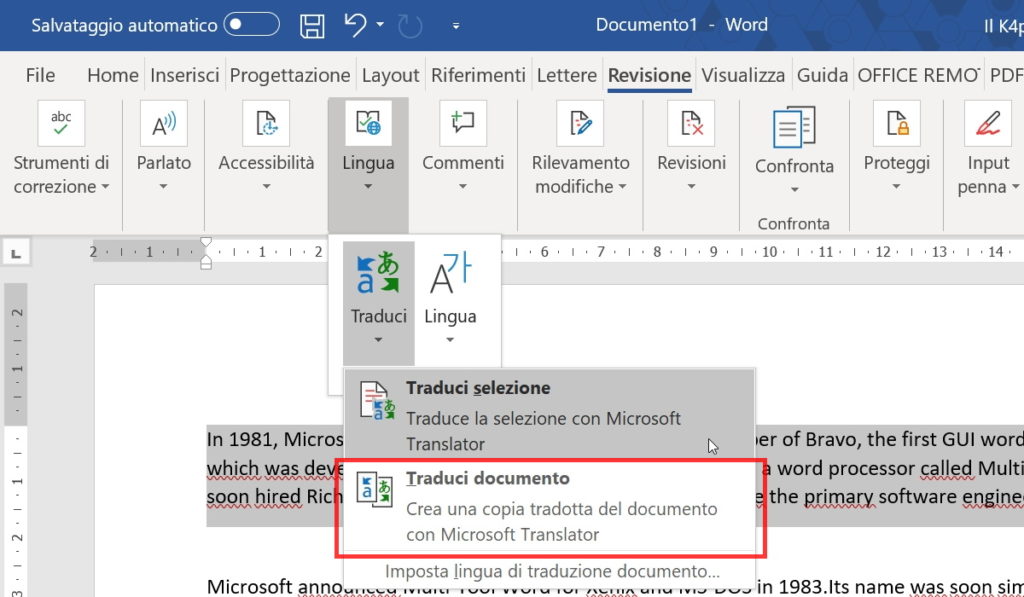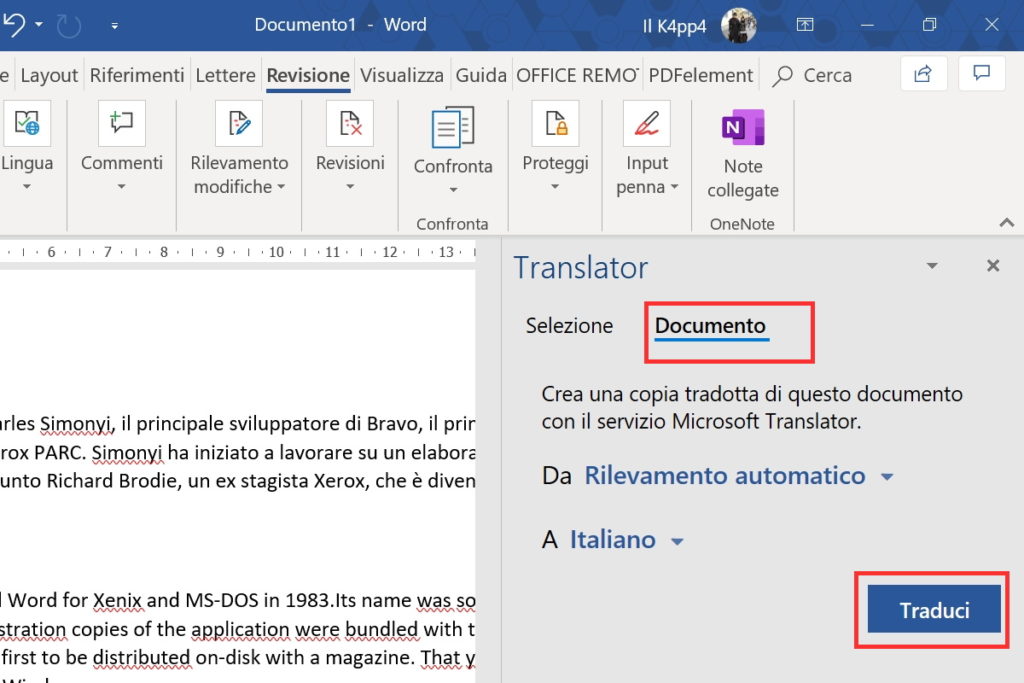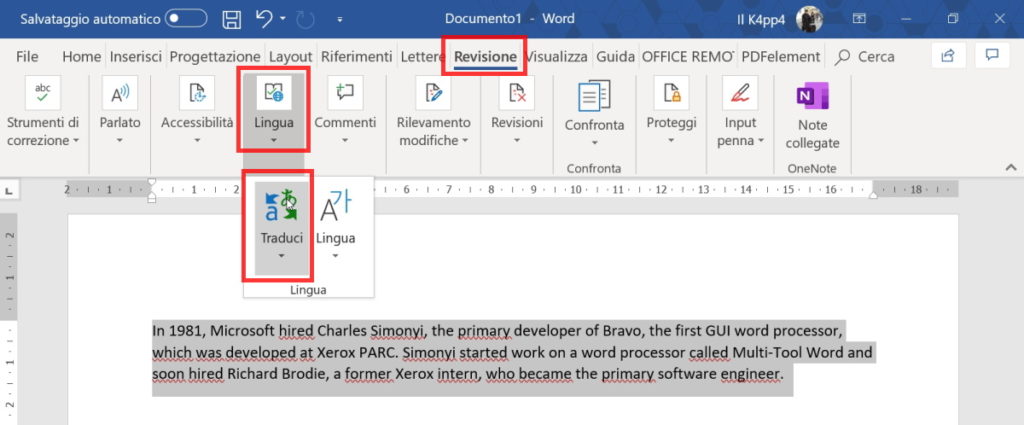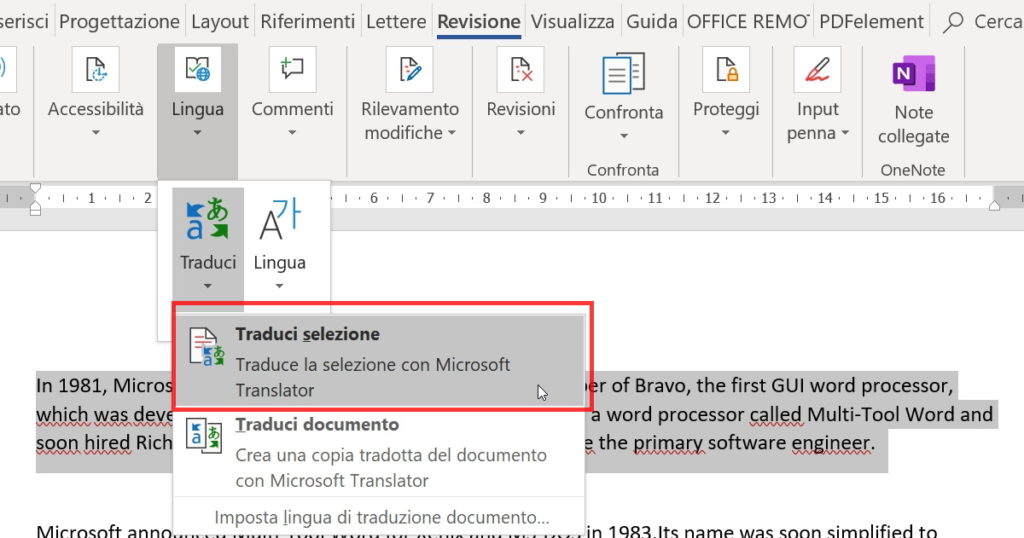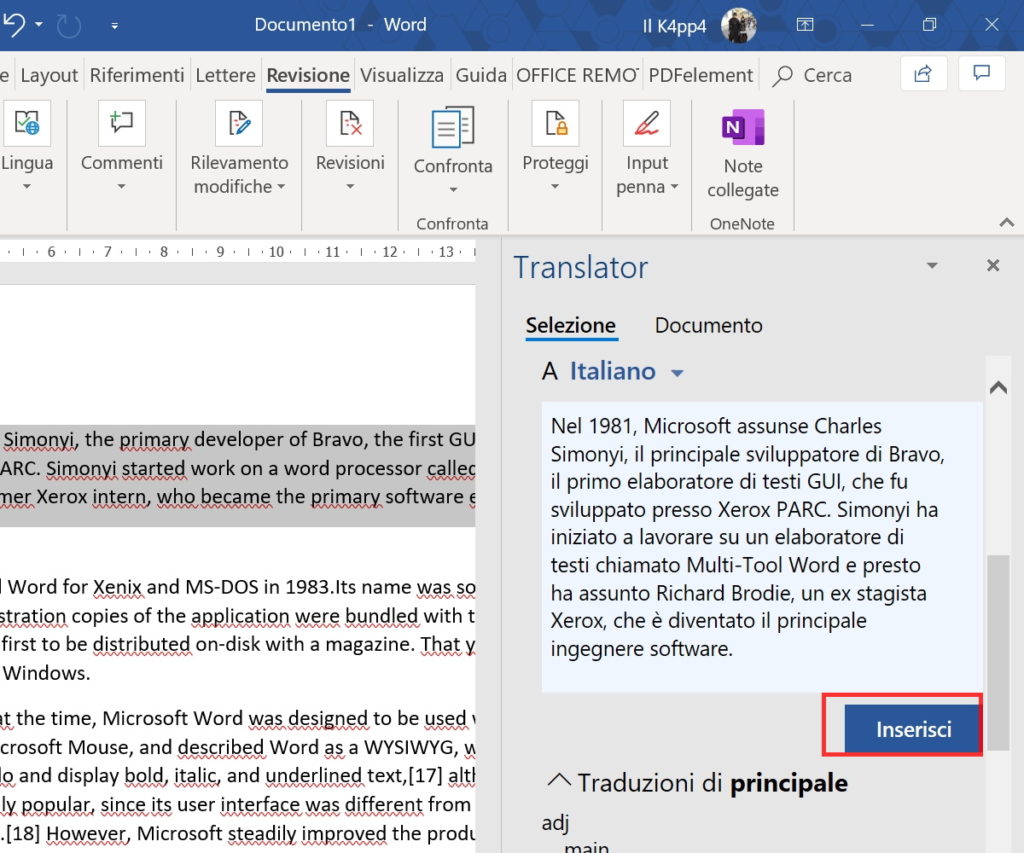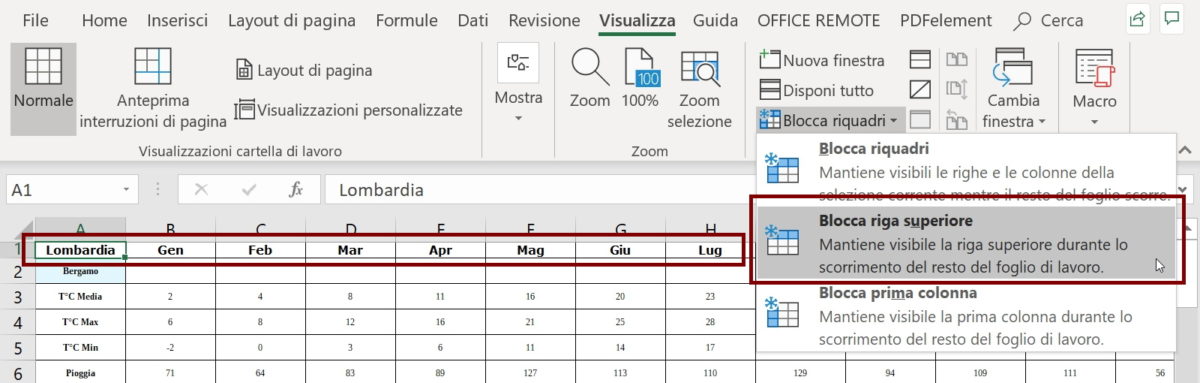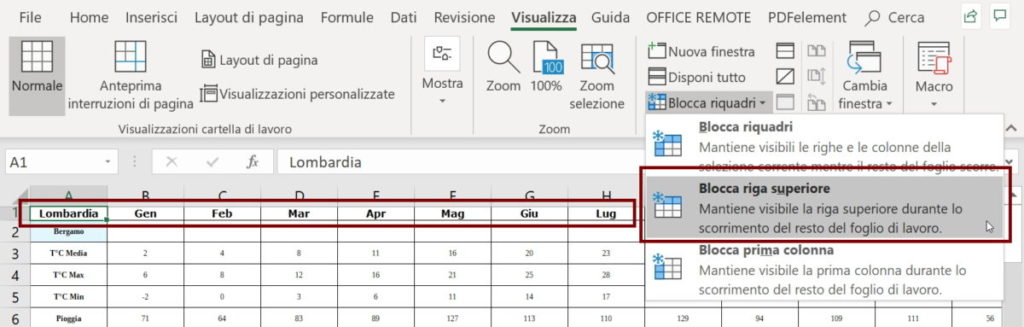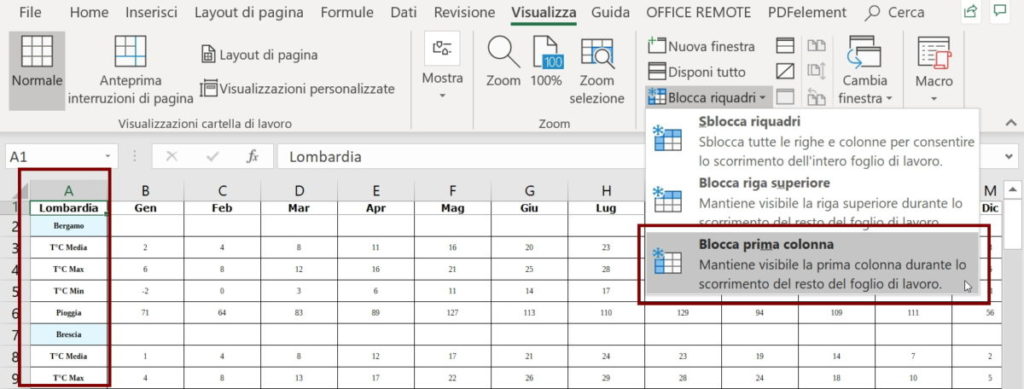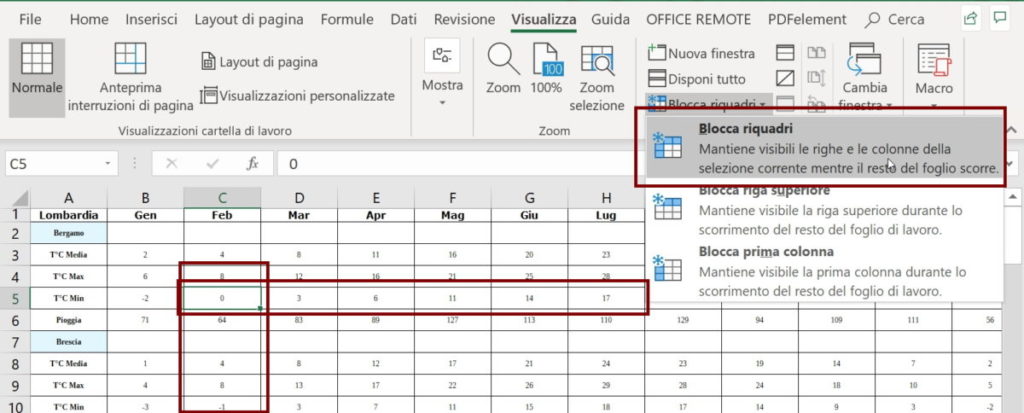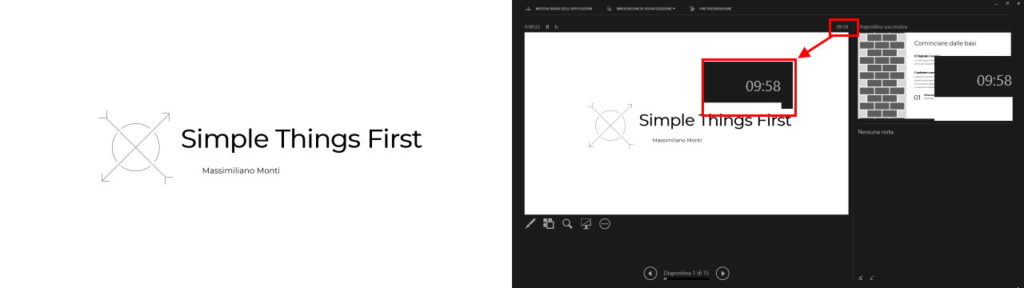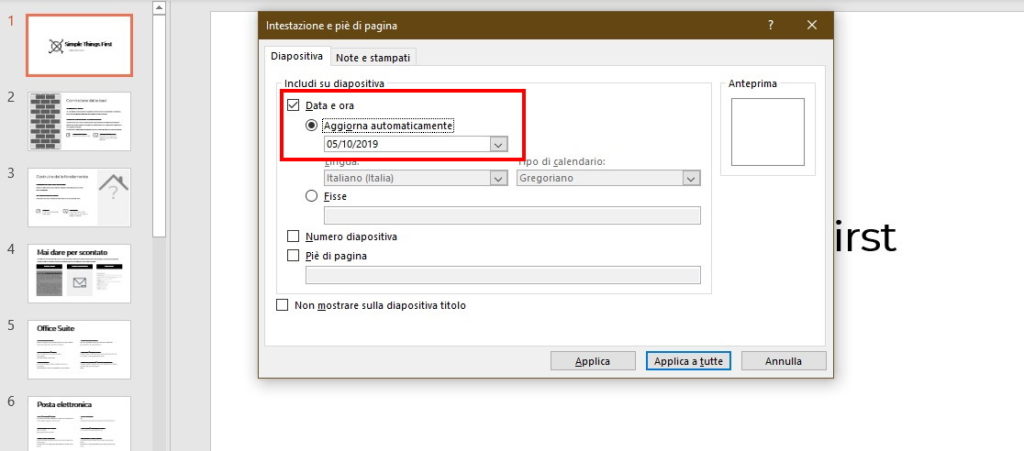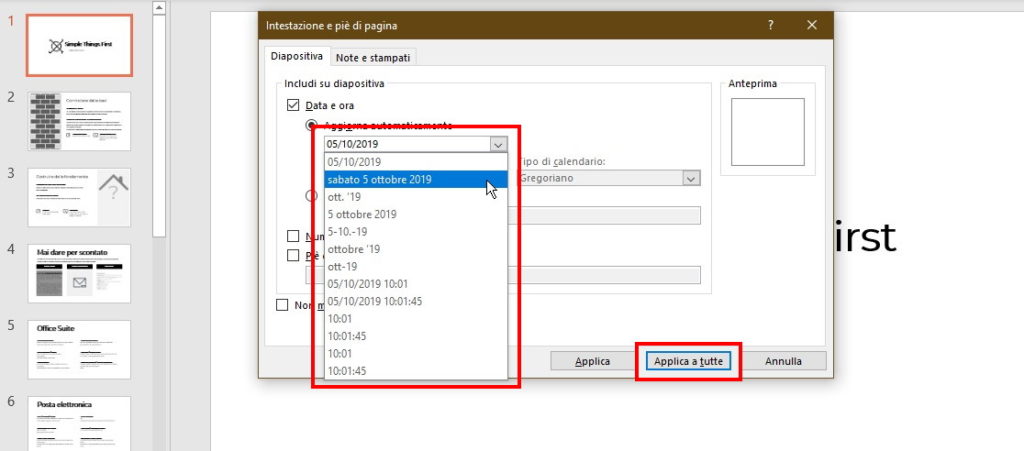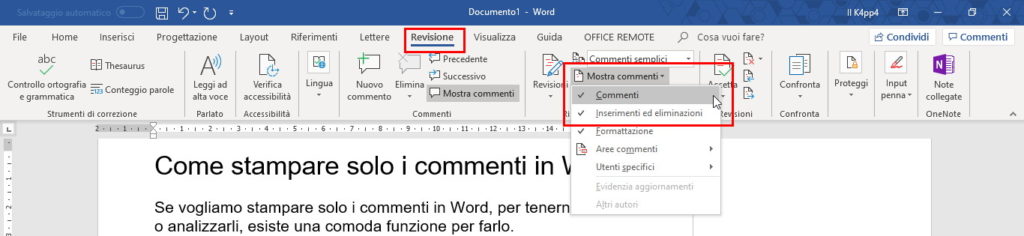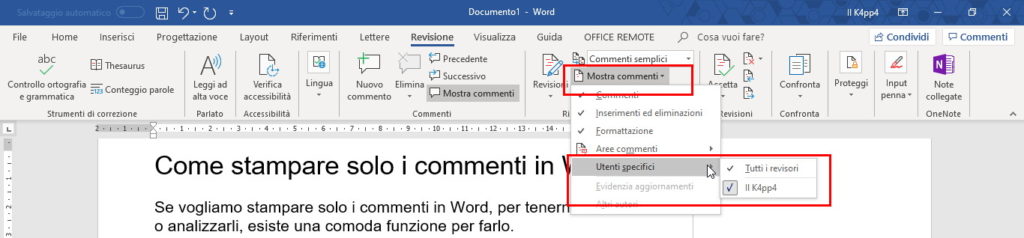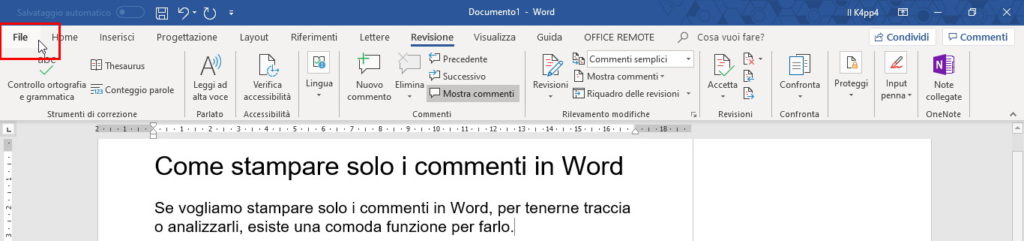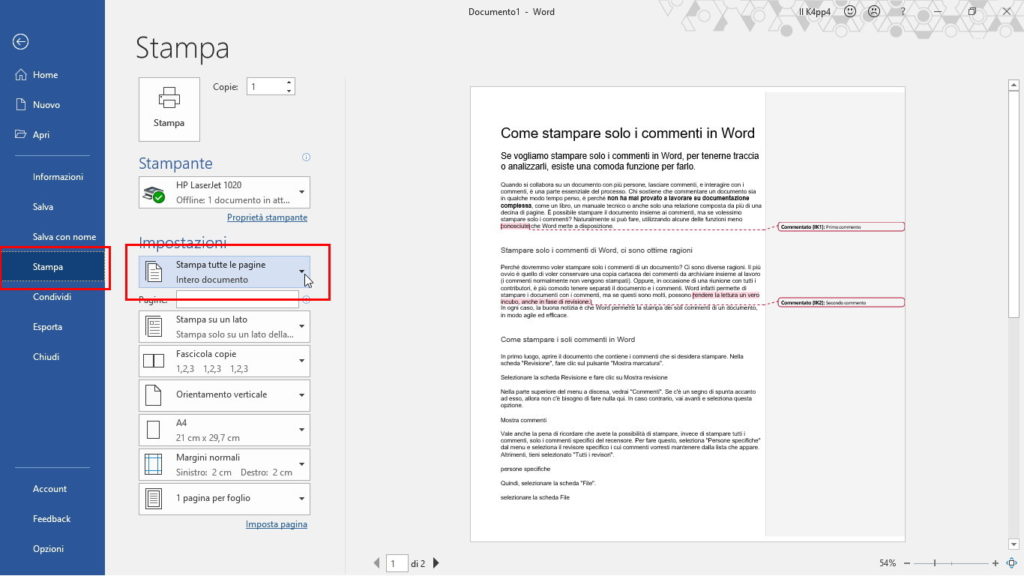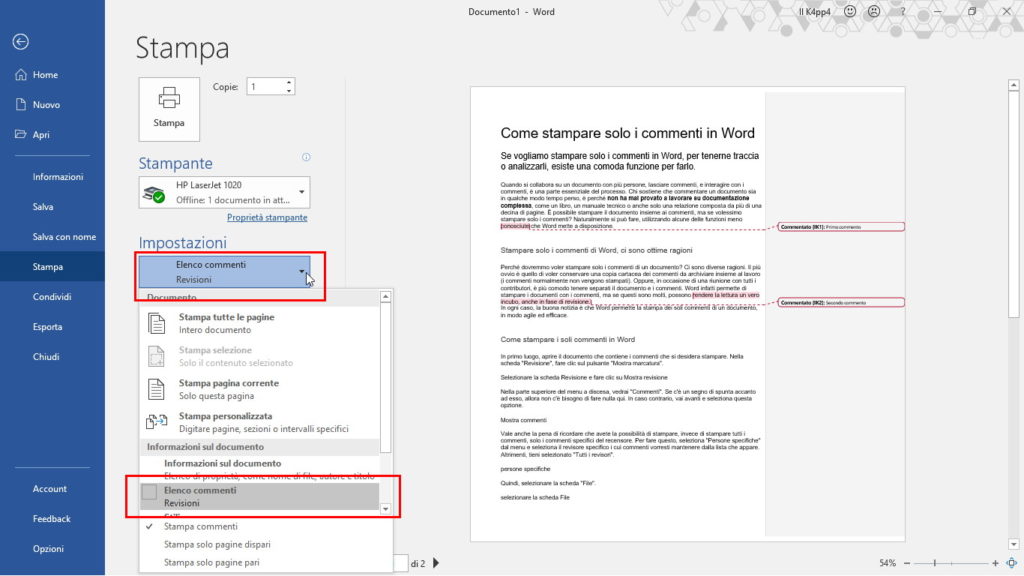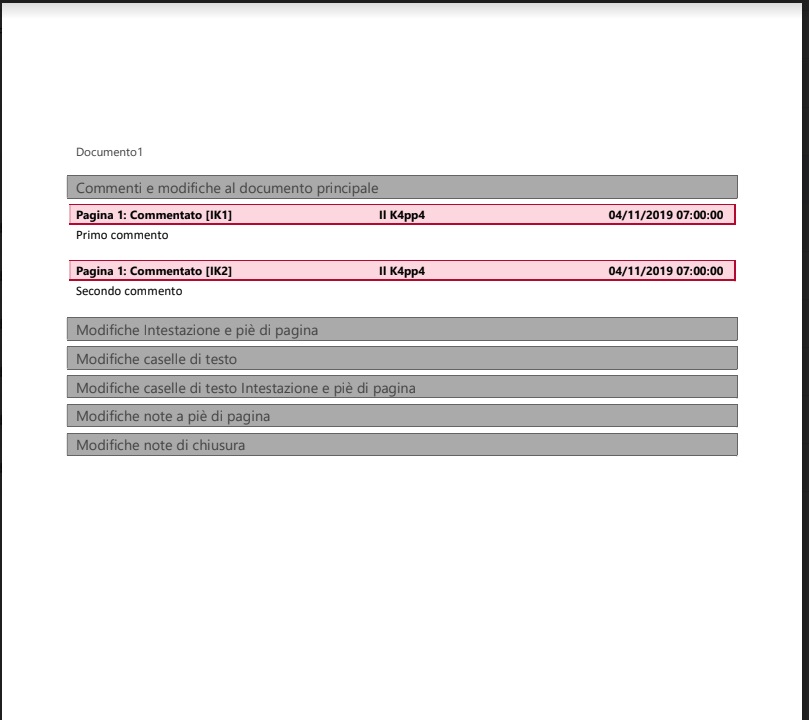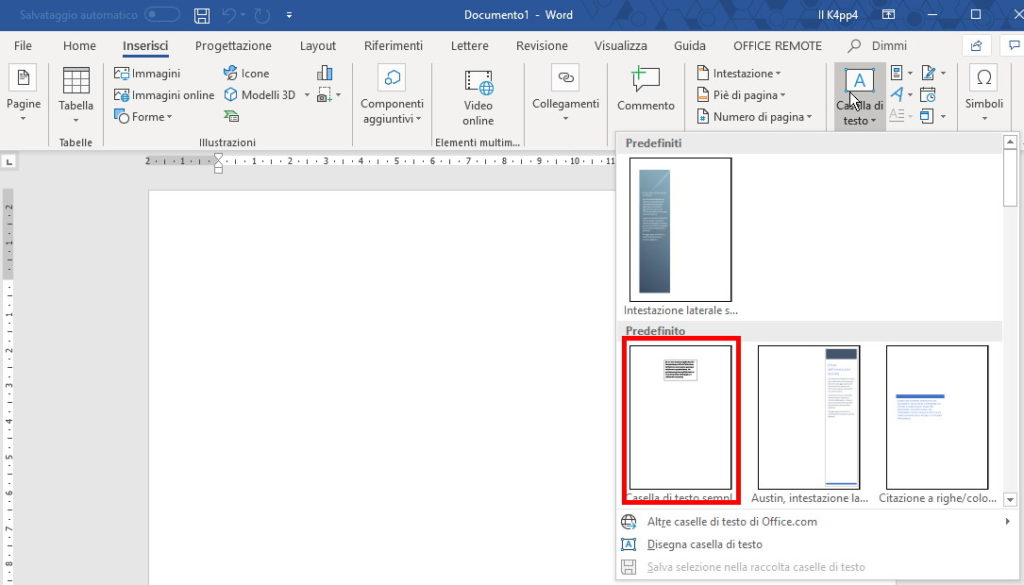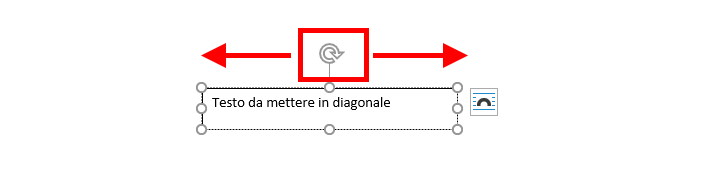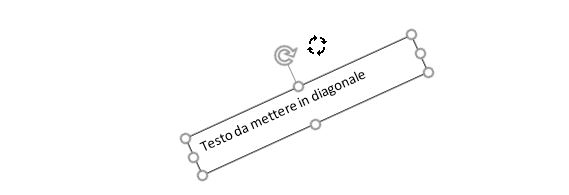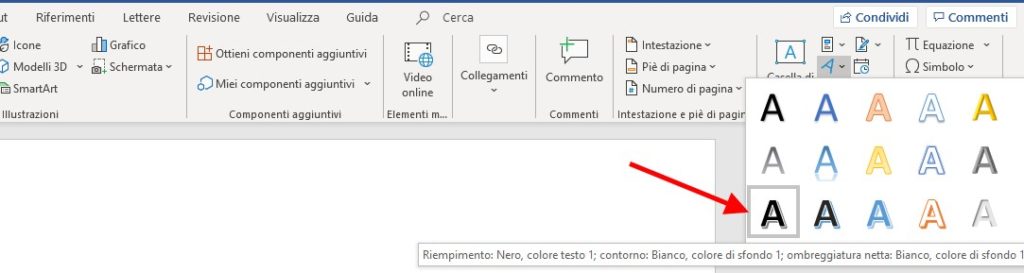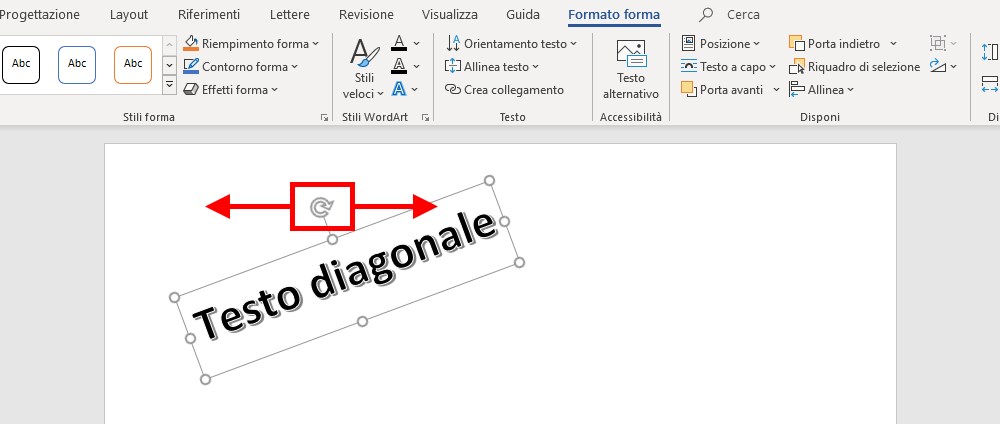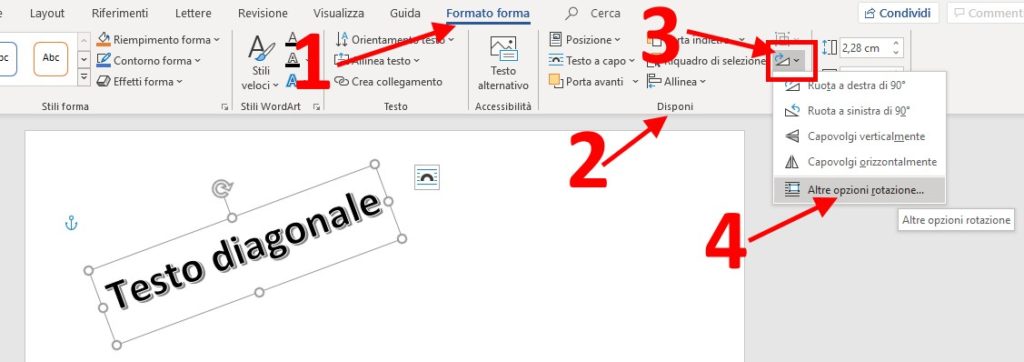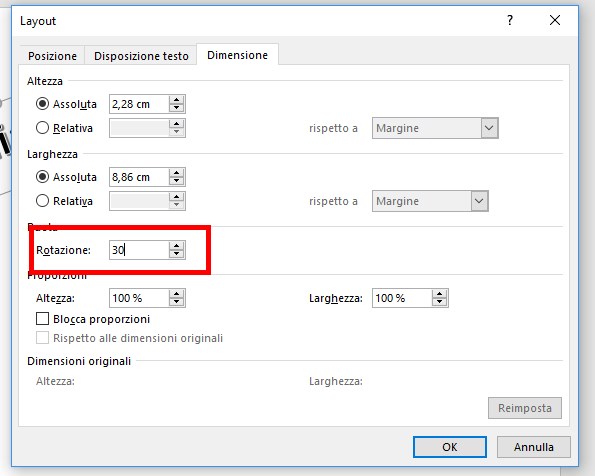Se cerchiamo di capire come convertire i CSV in Excel, la buona notizia è che praticamente non dobbiamo fare nulla.
Il formato .CSV o comma separated values è uno dei formati di file più antichi. In pratica è un file di testo all’interno del quale, usando un carattere separatore, vengono archiviati dati in modo che da questi si possa ricostruire una tabella. A tutti gli effetti è un file di testo (possiamo aprirlo facilmente con blocco note, per esempio), ma per poter visualizzare correttamente i dati all’interno dobbiamo sapere come convertire i CSV in Excel, per una lettura più semplice e per lavorarli meglio.
Il formato CSV è un formato “storico”, in cui il semplice testo sopravvive un po’ per consuetudine, come avviene per esempio con i file di log, un po’ perché effettivamente, se ci interessano solo i dati “duri e puri” è uno dei modi più efficienti per esportarli e importarli, dal punto di vista della dimensione del file generato.
Se dobbiamo lavorare con i dati contenuti in questi file all’interno di Microsoft Excel ci dobbiamo preparare ad effettuare un qualche tipo di conversione.
Ci sono minimo due diversi metodi per convertire i CSV in Excel. Il primo è decisamente più pratico, ma riporto anche il secondo per completezza e per tutti i casi in cui con il metodo più pratico le cose non dovessero funzionare.
Convertire CSV in Excel con l’importazione automatica
Il metodo più semplice è senza dubbio l’importazione automatica attraverso le caratteristiche di compatibilità di Excel.
Per fare questo dovremo aprire il file .CSV direttamente con Excel, facendo clic su home dal menu multifunzione e facendo poi clic su apri. In alternativa, se abbiamo le associazioni di file predefinite di Office, possiamo anche fare semplicemente doppio click sul file in questione.
In questo modo il programma cercherà di interpretare la struttura del file in questione.
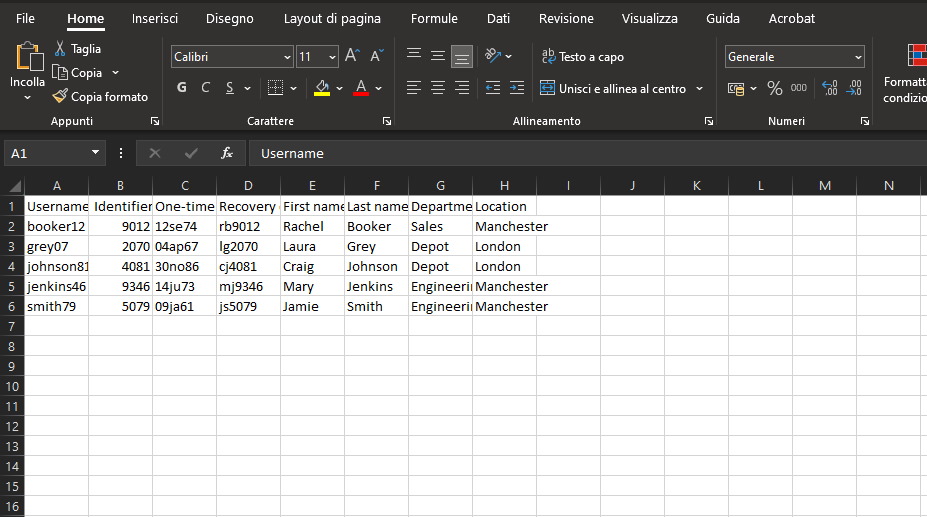
Come tutte le procedure automatiche a cui Office ci ha abituato, spesso funzionano bene ma in alcuni casi è necessario metterci mano.
In questo secondo caso purtroppo il primo metodo non ci offre granché a livello di opzioni, per cui dovremo, per usare un vecchio adagio, chiamare la cavalleria.
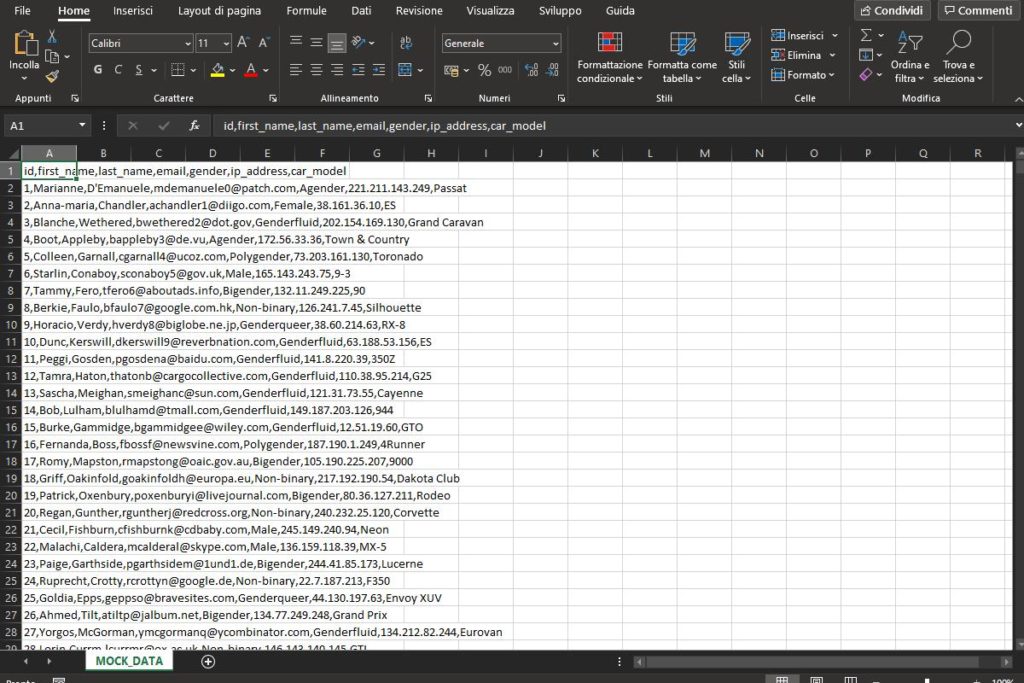
Una delle cose che mi piace di più raccontare ai miei allievi durante i corsi (quelli basati su ECDL, ma anche tutti gli altri) è proprio il fatto che esistono più soluzioni per lo stesso problema. E in generale, quelle più veloci sono meno flessibili e viceversa.
[Nota: se vi state chiedendo perché lascio pubblicati i dati in chiaro, è semplicemente perché sto utilizzando file di esempio liberamente disponibili sul Web, per esempio questo]
Metodo 2: usare l’importazione dati legacy di Excel
Per usare lo strumento di importazione più strutturato dobbiamo ripristinare una vecchia funzione di Excel.
Dalla barra multifunzione facciamo clic su File, Opzioni (l’ultima voce in fondo alla colonna di sinistra) e poi selezioniamo la voce dati.
Qui, sotto la categoria mostra le impostazioni guidate di dati legacy, mettiamo il segno di spunta su da testo (legacy) e poi facciamo clic su ok.
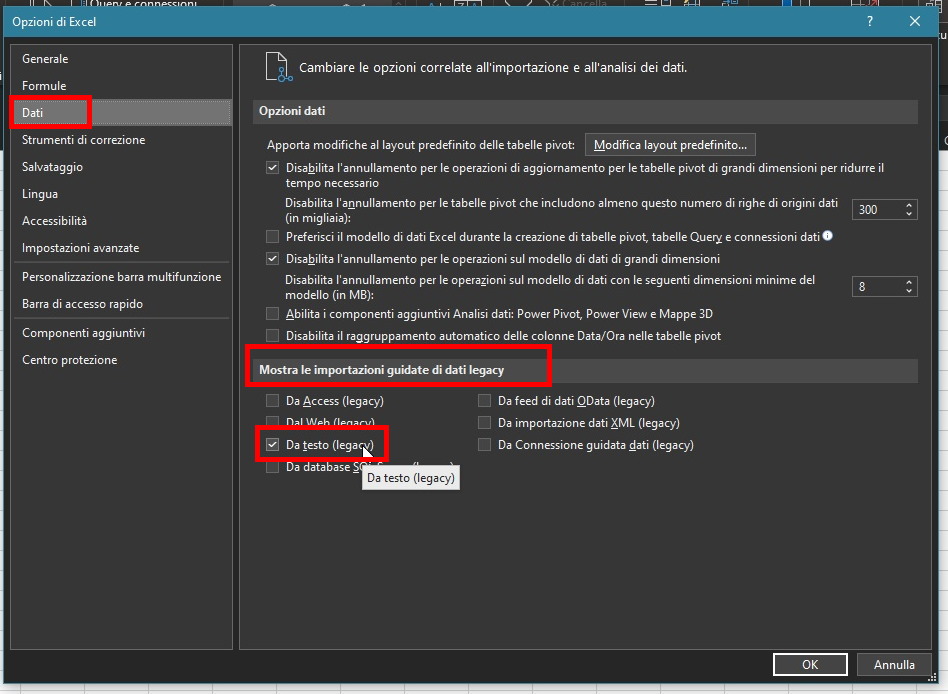
A questo punto dalla barra multifunzione facciamo clic su dati e poi su recupera dati.
Qui facciamo clic su procedure guidate legacy e poi su da testo (legacy).
Selezioniamo il file .CSV da importare usando esplora risorse per aprire una finestra dedicata.
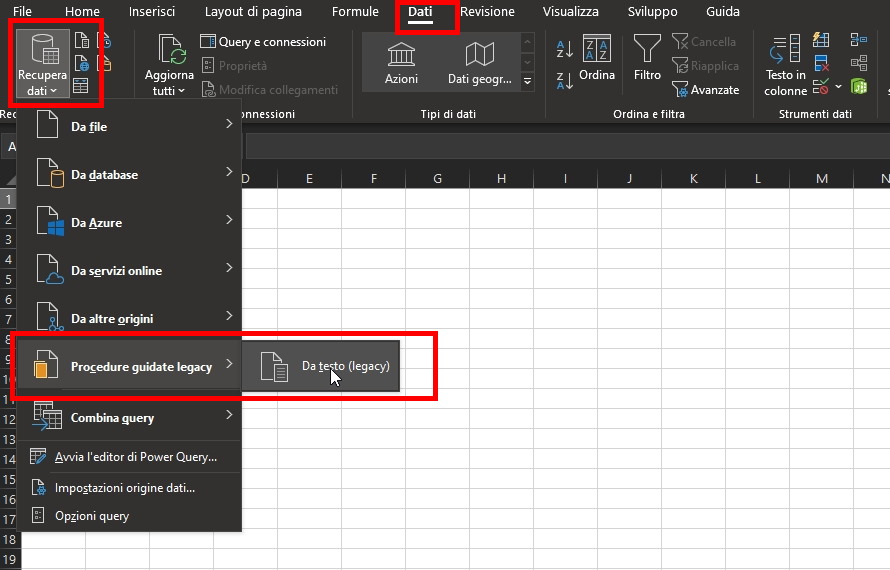
Qui dobbiamo scegliere tra delimitato o larghezza fissa in base a come sono separati i campi. Se esistono delle etichette che non vogliamo importare possiamo usare la voce inizia ad importare alla riga [X] per scegliere da dove far partire l’importazione.
Ricordiamoci di usare la finestra di anteprima per capire come verranno poi trasposti i dati.
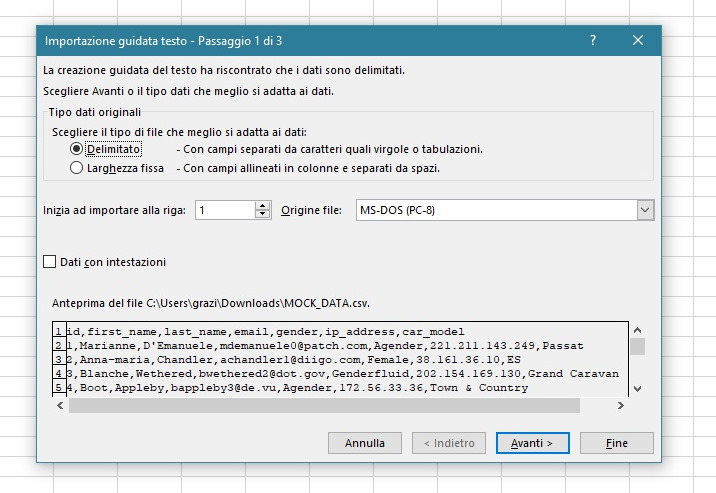
A questo punto, nella seconda finestra, dalla voce delimitatori facciamo clic su virgola (o sull’altro carattere usato come delimitatore) e poi facciamo clic su avanti.
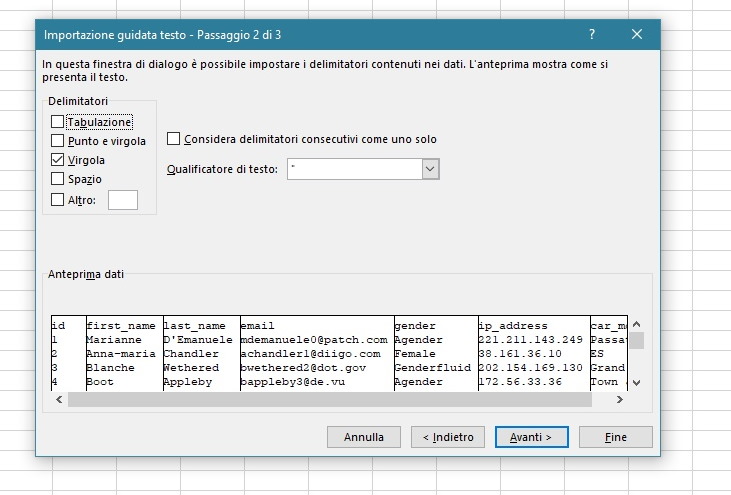
Scegliamo infine come formattare i dati, se come testuali, numerici, date o altro; possiamo selezionare manualmente le colonne dall’anteprima.
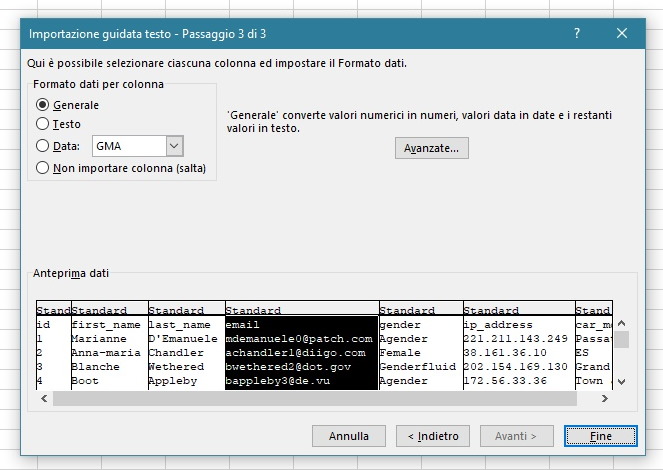
A questo punto avremo davanti a noi l’ultima finestra per l’importazione dei dati.
Da qui dovremo scegliere in quale punto del foglio di calcolo si vogliono inserire i dati e avremo terminato il procedimento.
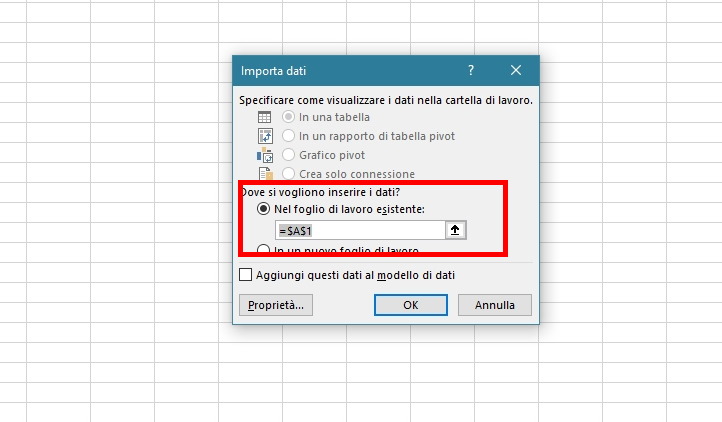
Come è fatto un file .CSV?
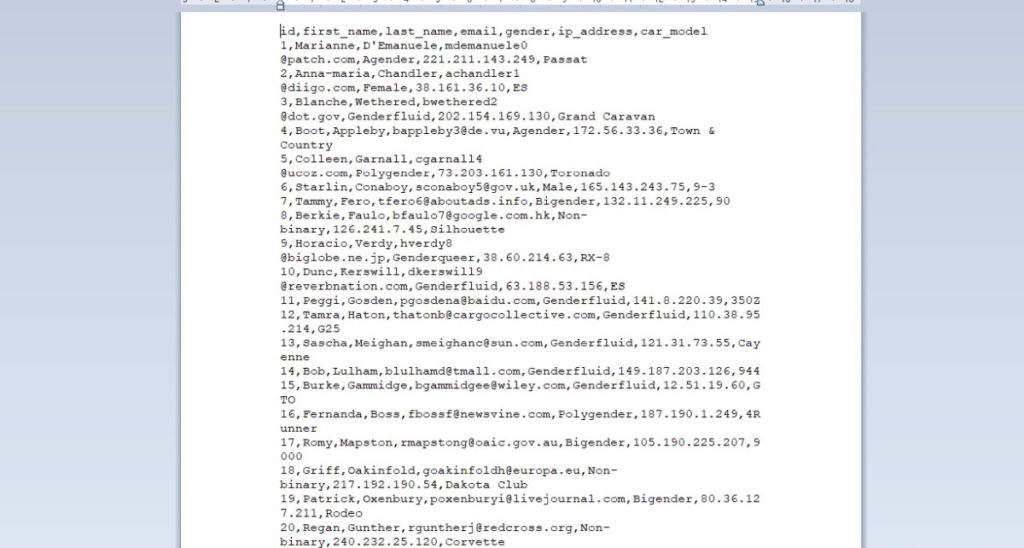
In un file .CSV tutte le voci in questione sono divise da virgole (comma separated values in italiano vuol dire proprio valori separati da una virgola). Per la verità la convenzione prevede l’uso di caratteri diversi a seconda, anche in base al sistema operativo di origine. Ma il concetto rimane invariato.
Per questo motivo questi file sono molto popolari: appendere informazioni a un file di testo è un’operazione molto semplice dal punto di vista informatico, quindi è possibile da implementare anche, per esempio, su macchinari o strumentazione in cui la potenza di calcolo è davvero risicata-